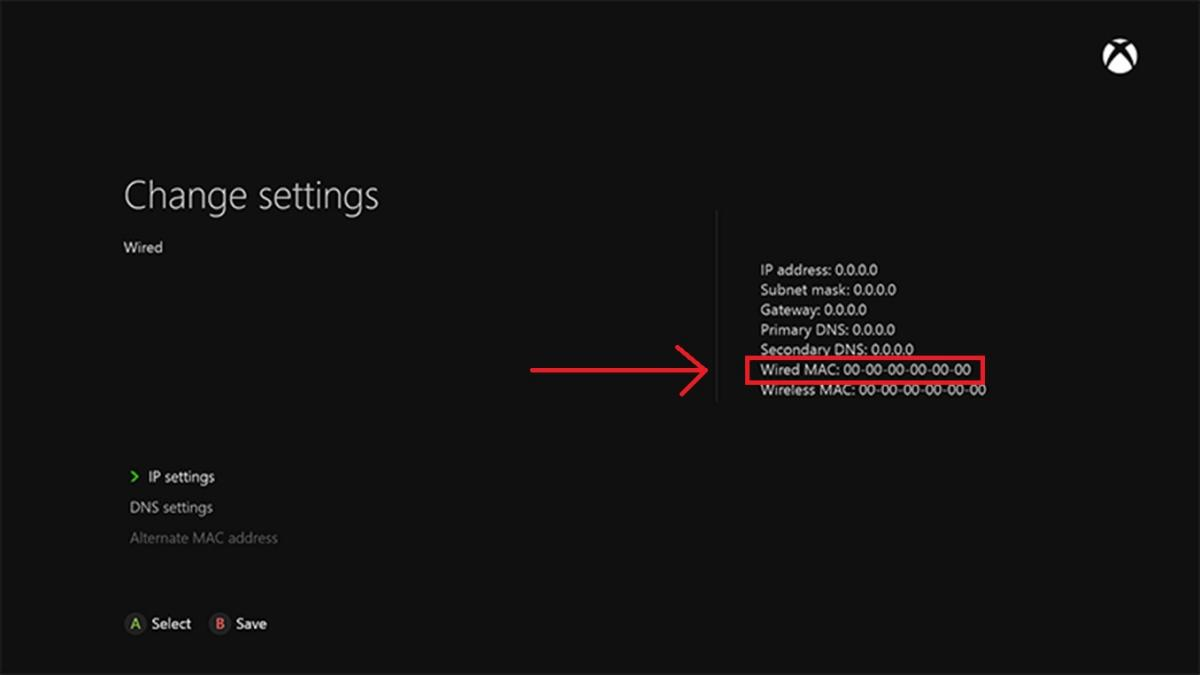4767
4767
To connect a device to our wired network on campus, a user must first gather their device's MAC address. If you know your device's MAC address, please visit this page to learn how to register your device while connected to the CSP network. While some gaming consoles can connect by ethernet port, users are encouraged to use the gaming Wi-Fi network whenever possible. For more information about this gaming network, please contact the help desk.
If you do not know your device's MAC address, we have provided a list of common devices below with instructions on how to locate the MAC address. Once the MAC address is acquired, you can follow these steps to register your device.
Mac OS
Method 1: From the Terminal
Type "networksetup -listallhardwareports" in a Terminal window. The "Ethernet Address" field for the ethernet hardware port is your MAC address. If there are too many ports listed and you're not sure which is your active ethernet port, try one of the options below.
Method 2: Recent macOS (System Settings)
- Go to the Apple menu > System Settings > Network.
- Click on the wired network device you plan on using, then click Details.
- Click on the Hardware label in the left column. The MAC address will be on the right.
Method 3: Older macOS (System Preferences)
- Go to the Apple menu > System Preferences > Network (under "Internet and Wireless").
- Make sure that the ethernet interfaces is selected on the left side.
- Click on the Advanced button on the right, and then the Hardware tab. The MAC address is listed there.
Windows 11
Method 1: Settings
- (On a windows device) click the Windows icon to open the Start screen.
- From the Windows Start go to settings
- Select "Network and Internet" from the menu list
- Select "Ethernet" select this option and search for the Physical Address (MAC).
Method 2: Command Prompt
- (On a windows device) click the Windows icon to open the Start screen.
- From the Windows Start screen, begin by typing cmd.
- Windows search will filter the available apps until Command Prompt is displayed, select this app and the black Command Prompt window will open on the desktop.
- In Command Prompt, type ipconfig /all and hit Enter (note the space before the forward-slash).
- In the results, scroll up until you see something similar to Ethernet adapter Ethernet, and copy the physical address
PlayStation 4
- Go to settings (gear icon)
- Select 'My Fire TV' or 'This Device'
- Select About
- Locate the MAC address under MAC Address (LAN Cable)
PlayStation 5
- Start up your PlayStation 5 without a disk in the drive.
- On the home screen, click on the settings icon (gear) in the top-right corner.
- Select "System".
- Under System Software, select Console Information.
- You will see the MAC addresses for LAN (Ethernet).
Wii and Wii U
- On the Wii Channel menu, select the round Wii button on the bottom left of the screen (the Wii Options button).
- Select Wii Settings → scroll over a page and select Internet → Console Information or View MAC Address.
- The first line will be the MAC address.
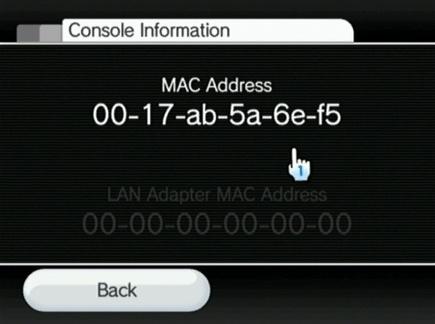
XBox 360
- At the Xbox dashboard, go to the Systems area.
- Under System Settings, select Network Settings → Configure Network.
- Make sure that under Basic Settings the IP address is set to automatic.
- Then select Additional Settings → Advanced Settings
- At the bottom of the screen, record the Wired MAC Address.
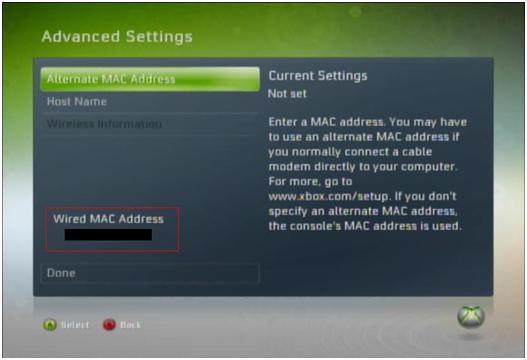
Xbox One
- Navigate to My Games and Apps.
- Select Settings.
- Select Network.
- Select Advanced Settings.
- The MAC Addresses for the wired and wireless adapters should be displayed.